نمایه در کتاب چیست؟
احتمالاً همه ما تصور خاصی از نمایهسازی به عنوان یک مفهوم در ذهن خود داریم. این یکی از آن اصطلاحات بسیار آشنا است اما تعریف و توضیح آن دشوار است. ترتیب، طبقهبندی، فهرست مطالب، منابع، صفحات، اصل همه تصورات منتقل شده توسط کتاب و … است. اینها همه کلماتی هستند که هنگام صحبت درباره نمایۀ کتاب از ذهن ما عبور میکنند. با این وجود نمایهسازی کتاب یک فرآیند بسیار پیچیده است که نمیتوان آن را به راحتی در چند کلمه توصیف کرد.
قبل از اینکه به جزئیات بپردازیم، بیایید معنا و هدف واقعی نمایهسازی را مشخص کنیم و پاسخ دهیم که نمایه در کتاب چیست.
سازمان ملی استاندارد اطلاعات، نمایه سازی کتاب را “راهنمای نظاممند طراحی شده برای نشان دادن موضوعات یا ویژگیهای اسناد به منظور تسهیل در بازیابی اسناد یا بخشهایی از اسناد” توصیف میکند. به عبارت دیگر، نمایۀ کتاب مجموعه منظمی از مدخلهاست و طوری طراحی شده است که کاربران بتوانند اطلاعات را در یک سند به راحتی پیدا کنند.
نمایه سازی به عنوان فهرست پشت کتاب نیز شناخته میشود و بیشتر به ترتیب حروف الفبا مرتب شده است. نقش اصلی نمایه در یک کتاب شناسایی مفهوم کتاب و هدایت خواننده به اطلاعات با جمعآوری روابط یا منابع پراکنده و تعیین موقعیت (شماره صفحه) کلمات کلیدی و مفاهیم است.
گروه متن سافت با ساخت اسکریپت نمایهسازی سعی بر آن دارد تا کار نمایهسازی را در حد توان خود برای کاربران تسهیل و دقیق کند.
در ادامه آموزش استفاده از اسکریپت «نمایهساز» بیان شده است.
آموزش استفاده از اسکریپت «نمایهساز»
با اجرای اسکریپت «نمایهساز» با پنجره زیر روبرو خواهید شد:
پنجره نمایهساز 5 قسمت دارد که به توضیح هر کدام میپردازیم:
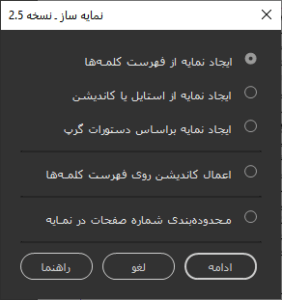
تصویر 1
1. ایجاد نمایه از فهرست کلمهها
قبل از شروع توضیح ایجاد نمایه از فهرست کلمهها به این نکته توجه داشته باشید که در پنل Index گزینه Sort Option را بررسی کنید تا گزینه Arabic فعال باشد.
الف) نمایه ساده
این گزینه این امکان را میدهد تا مدخلهایی که میخواهید از آنها نمایه تهیه کنید را در یک فایل جداگانه با پسوند xlsx (فایل اکسل) ذخیره کرده و با تعریف گروه نمایه در داخل فایل، از آنها نمایه تهیه کنید.
برای تهیه لیست، ابتدا نام گروه را به همراه یک علامت + نوشته و سپس مدخلهای آن را اضافه کنید. به نمونه زیر توجه کنید. کلمات قرمز شده نشان دهنده نام گروه است.
+کشور
ایران
آلمان
کره
+اصطلاحات
ائتلاف
استعمار
امنیت ملی
ب) نمایه پیشرفته
این روش خود به دو شکل قابل اجراست:
| +نام گروه اصلی | |||
| شکل اول | مدخل داخل کتاب | مدخل جایگزین | |
| شکل دوم | مدخل داخل کتاب | مدخل جایگزین | نام گروه |
شکل اول
گاهی اوقات در نمایهسازی نیاز داریم تا از یک مدخل، خروجی متفاوتی تهیه کنیم. برای مثال اسامی در کتاب بهصورت نام و نام خانوادگی درج میشوند ولی میخواهیم در خروجی، اسامی بهترتیب نام خانوادگی و نام مرتب شود. برای مثال: مدخل «علی محمدی» به شکل «محمدی، علی» نمایش داده شود.
همچنین گاهی نیاز است تا از چند مدخل متفاوت یک مدخل را به عنوان مدخل واحد در نظر بگیریم و در خروجی نمایه، نمایش دهیم. مثلاً میخواهیم «علی بن ابیطالب علیه السلام»، «امیرالمؤمنین»، «امیر المؤمنین»، «ابو تراب»، «ابوتراب» و «امام علی علیه السلام» با مدخل واحد «حضرت علی علیه السلام» در خروجی نمایش داده شوند. برای این کار در لیست مدخلها، در سلول روبهروی مدخلی که قرار است نمایه شود عبارت مورد نظر را تایپ میکنیم. به مثال زیر توجه کنید:
| +اسامی | |
| علی بن ابیطالب علیه السلام | حضرت علی علیه السلام |
| ابو تراب | حضرت علی علیه السلام |
| امیر المؤمنین | حضرت علی علیه السلام |
| حضرت علی علیه السلام | |
| علی محمدی | محمدی، علی |
| هادی رضایی | رضایی، هادی |
نکته: اگر مدخلی دارید که باید خودش در خروجی نمایش داده شود نیاز به تایپ آن در سلول دوم نیست. به مدخلی که در مثال بالا با رنگ صورتی مشخص شده نگاه کنید.
شکل دوم
برای اینکه شکل اول کاملتر شود شکل دوم نیز به اسکریپت اضافه شد. در این حالت شما میتوانید دقت نمایهگیری را افزایش دهید. به مثال قبل توجه کنید. ما برای اینکه خروجی مدخلهای نام و القاب امام علی علیه السلام یکسان شود نام مدخل اصلی را در سلول اول و نامی که قرار است جایگزین آن شود را در سلول دوم آوردیم. حالا اگر بخواهیم خود مدخل اصلی هم در نمایه بیاید ولی در یک گروه مشخص میتوانیم از شکل دوم استفاده کنیم.
| +نام گروه اصلی | ||
| نام مدخل داخل کتاب | نام جایگزین | نام گروه |
| علی بن ابیطالب علیه السلام | علی بن ابیطالب | حضرت علی علیه السلام |
| ابو تراب | ابو تراب | حضرت علی علیه السلام |
| حضرت علی (ع) | حضرت علی علیه السلام | حضرت علی علیه السلام |
| امیر المؤمنین | امیر المؤمنین | حضرت علی علیه السلام |
| حضرت علی علیه السلام | ||
| علی محمدی | محمدی، علی | |
| هادی رضایی | رضایی، هادی | |
| علامه طباطبایی |
نکاتی که در زمان استفاده از اسکریپت باید به آنها توجه کنید:
الف) مدخلهای تکراری حذف شود.
ب) مدخلها باید از بزرگ به کوچک مرتب شود. چرا که اگر مدخلی مثل نام «محمد» و «محمد امین» داشته باشید زمانی که کلمه «محمد» نمایه شود دیگر «محمد امین» نمایه نخواهد شد. دلیل این کار این است که هيچ يک از نمايهها از قلم نيفتد و همچنین از ایجاد نمایههای تکراری برای یک مدخل جلوگیری شود. به ترتیبی که در لیست مدخلهای مثال زیر آمده توجه کنید:
| غلط | درست |
| محمد محمد رسول الله محمد امین رسول الله | محمد رسول الله محمد امین رسول الله محمد |
ج) اگر مدخلهایی در فایل دارید که در دو گروه مختلف هستند باید دو فایل مجزا ایجاد کنید و دو گروه را به صورت مجزا از هم اجرا کنید تا امکان ایجاد دو نمایه برای مدخلها وجود داشته باشد.
د) در صورتی که مدخلها از قبل در سند، کاندیشن داشته باشند در نمایه لحاظ نمیشوند.
هـ) به دلیل اینکه در زمان ساخت نمایه، نیمفاصله استاندارد، توسط ایندیزاین شناخته نمیشود و کلمات به هم میچسبند (میشود > میشود) باید قبل از ساخت نمایه، نیمفاصلههای مختلف را با کاراکتر (Right to left marker) (ctrl+shift+4 یا alt+0254) جایگزین کنید. برای انجام این کار از اسکریپت جایگزینی نیمفاصله استفاده کنید. این اسکریپت سه نوع نیمفاصلۀ «استاندارد»، «هایفن (Hyphenation خط پیوند)» و «Left to right marker» با کاراکتر «Right to left marker» جایگزین میکند.
2. ایجاد نمایه از کاراکتر استایل / کاندیشن
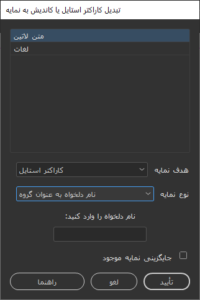
تصویر 2
با استفاده از این اسکریپت میتوانید «کاراکتر استایل یا کاندیشنی» که از قبل تعریف شده را به نمایه تبدیل کنید. برای مثال اگر در متن یک استایل به نام «کتابها» دارید که اسم کتابها را در سندتان با آن مشخص کردهاید، حالا میخواهید از این کتابها نمایه تهیه کنید، به راحتی در این قسمت با انتخاب استایل یا کاندیشن مورد نظر، از این کلمات، نمایه تهیه کنید.
نکته مهم: میتوانید چند استایل یا کاندیشن را همزمان انتخاب و نمایه کنید.
نحوه استفاده:
با باز شدن پنجره مربوط چند امکان در اختیار شما قرار دارد:
1. هدف نمایه
این گزینه به دو بخش تقسیم شده است و با انتخاب هر گزينه، مقادير مرتبط با آن، در قسمت بالا نمایش داده میشود. این دو بخش به ترتیب «کاراکتر استایل» که لیست کاراکتر استایلها و «کاندیشن» که لیست کاندیشهای موجود در سند است را نمایش میدهد.
ویژگی استایل: در حالت «کاراکتر استایل» در صورتی که استایل تعریف شده زیر گروه استایلی (Group Style) باشد نام آن گروه در پرانتز نمایش داده میشود. اگر گروههای تو در تو داشته باشید نام گروهها با دو نقطه از هم تفکیک و نمایش داده میشود. مثل: کلمات (اصطلاحات:فارسی). این خاصیت امکان داشتن نمایه چندلایه را میدهد.
ویژگیهای حالت کاندیشن:
- چند کاندیشن مختلف را میتوان روی یک متن اعمال کرد.
- کاندیشن تأثیری در قالببندی متن ندارد. یعنی با اعمال یا حذف آن، تغییری در سند ایجاد نخواهد شد. (چیزی شبیه هایلایت در برنامه مایکروسافت ورد)
نکته: نحوه ساخت کاندیشن در انتهای آموزش، بیان شده است.
2. نوع نمایه
این قسمت این امکان را فراهم میکند تا بتوانید بر اساس گزینههای موجود در این قسمت نمایۀ دلخواه را ایجاد کنید.
الف) فقط محتوا
این گزینه فقط مدخلهای جستوجو شده در متن را بدون هرگونه گروهبندی نمایه میکند. (تصویر 3)
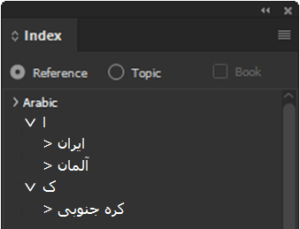
تصویر 3
ب) نام استایل/کاندیشن به عنوان گروه
این گزینه نام استایل/کاندیشن انتخابی را به عنوان سرگروه مدخلها قرار میدهد. اگر چند زیر گروه داشته باشید گروه استایلهای زیر مجموعه را گروه فرعی در نظر گرفته و نمایه را ایجاد میکند. (تصویر 4)

تصویر 4
ج) نام استایل / کاندیشن به عنوان پیشوند
این گزینه نام استایل یا کاندیشن را به عنوان پیشوند مدخلها در نظر گرفته و به شکلی که در تصویر 5 آمده نمایش میدهد.

تصویر 5
این کار کمک میکند تا پس از نمایه کردن مدخلهای مدنظر بتوانید گروهبندی جدید یا دلخواهی را ایجاد کنید.
د) نام دلخواه به عنوان گروه
با استفاده از این گزینه این امکان فراهم میشود تا بدون توجه به نام استایل/کاندیشن، نام دلخواه خود را به عنوان گروه مدخلها در نظر بگیرید و نمایه را ایجاد کنید. با این کار میتوانید چند استایل/کاندیشن را انتخاب و با نام دلخواه در یک گروه قرار دهید.
برای ایجاد نمایه چندلایه مانند تصویر 4 میتوانید بین کلمات از علامت %% استفاده کنید. به تصویر 6 نگاه کنید.
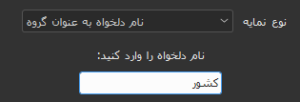 |  |
تصویر 6
گروه در کاندیشن
در کاندیشن ساخت گروه کاندیشن (Conditions Groups) وجود ندارد. برای ایجاد نمایه چند لایه میتوانید مطابق تصویر 7 عمل کنید و از علامت %% بین نام دو گروه استفاده کنید. به عنوان مثال: اصطلاحات%% فارسی.
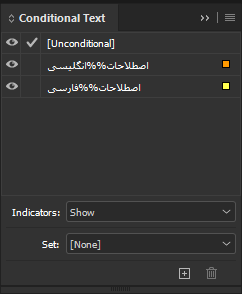
تصویر 7
جایگزینی نمایه موجود
این گزینه کل نمایههایی که قبلاً ایجاد شده را حذف میکند.
![]()
تصویر 8
خطای ایجاد نمایه و نحوه رفع آن
اگر در زمان اجرای اسکریپت با خطای «یک یا چند ایراد باعث خطا در اجرای اسکریپت شده است.» مواجه شدید به ترتیب زیر عمل کنید:
به پنجره جستوجو مراجعه کنید و با استفاده از امکانات جستوجو براساس فرمت، کاندیشن «خطا در ایجاد نمایه» را جستوجو کنید و مشکل را برطرف و مجدد اسکریپت را اجرا کنید.
خطای دیگری که ممکن است پیش بیاید این است که استایل یا کاندیشن بر روی کاراکترهای غیر متنی مثل علامت پاراگراف یا علائم مثل پرانتز و گیومه و … اعمال شده باشد که اینها باعث قطع اجرای اسکریپت و عدم نمایهگیری میشود.
3. ایجاد نمایه براساس دستورات گرپ
گاهی اوقات میخواهیم بخشی از سند که دارای یک الگوی خاص است را به نمایه تبدیل کنیم. به عنوان مثال تمام مواردی که بین دو گیومه است یا بین دو علامت پرانتز است و … .
«ایجاد نمایه براساس دستورات گرپ» این قابلیت را در اختیار شما قرار میدهد تا این کار را انجام دهید.
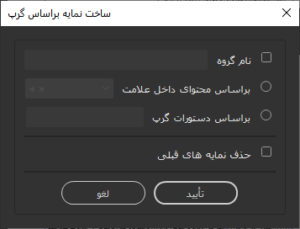
نام گروه به شما این امکان را میدهد تا برای الگویی که قرار است تبدیل به نمایه شود یک یا چند زیر گروه تعریف کنید. به عنوان مثال یک گروه با نام آیات و روایات داریم و میخواهیم دو زیر گروه نیز با نامهای گروه آیات و گروه روایات برای آن تعریف کنیم.
برای این کار کافی است در بخش نام گروه بنویسیم «آیات و روایات#آیات» و الگو را انتخاب یا وارد کرده و نمایه اول را ایجاد میکنیم. مجدد برای زیر گروه دوم نیز به همان ترتیب زیر گروه قبل عمل میکنیم و فقط نام آن را «آیات و روایات#روایات» وارد میکنیم. این گزینه اختیاری است و شما میتوانید از آن استفاده نکنید و نام گروه خالی باشد.
نکته: علامت # برای جدا کردن گروه از زیر گروه است. شما میتوانید چندین زیرگروه داشته باشید مثلاً (فهرست منابع#کتابها#منابع دسته اول) و … .
برای اینکه شما راحتتر باشید برخی از موارد مثل گیومه، پرانتز را در گزینهای به نام «براساس محتوای داخل علامت» قرار دادیم. در صورتی که دستور گرپی غیر از این موارد داشتید میتوانید در قسمت «براساس دستورات گرپ» آن را وارد کنید. به عنوان مثال تمام تاریخهایی که به صورت 01/01/1401 است را تبدیل به نمایه کند یا هر دستور دیگری که مدنظر شماست. الگوی تاریخ را به صورت \d\d\d\d/\d\d/\d\d وارد میکنیم.
گزینه حذف نمایههای قبلی، تمام نمایههای ایجاد شده در فایل را حذف میکند. در فعال یا غیرفعال کردن آن دقت کنید.
4. اعمال کاندیشن بر روی فهرست کلمهها
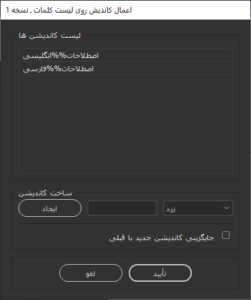
تصویر 9
این گزینه، مشابه گزينه «ایجاد نمایه با استفاده از لیست کلمات» کار میکند، با این تفاوت که به جای ساخت نمایه، برای لیست کلمات کانديشن ايجاد میکند و میتوانید پس از بررسی و نهایی کردن مدخلها در سند، با اسکریپت «تبدیل استایل / کاندیشن به نمایه» از آنها نمایه تهیه کنید.
این کار دقت نمایهسازی را افزایش خواهد داد.
نکته:
در صورتی که نیاز دارید گروههای مختلفی داشته باشید. مدخلهای هر گروه را در فایلهای مجزا قرار دهید و با استفاده از اسکریپت آنها را کاندیشن کنید. به عنوان مثال اگر دو گروه نمایه اصطلاحات و نمایه اسمها را دارید دو فایل تکست با نام دلخواه ایجاد و لیست مدخلهای هر گروه _بدون ذکر نام گروه _ را در دو فایل قرار دهید و با استفاده از اسکریپت دو کاندیشن مختلف را روی آنها اعمال کنید.
نحوه ساخت کاندیشن
از منوی Window و زیر منوی Type & Tables گزینه Conditional Text را انتخاب کنید. با کلیک کردن بروی علامت + در پایین پنل میتوانید کاندیشن مدنظر را ایجاد و سپس بر روی متن انتخاب شده اعمال کنید.
ایجاد کاندیشن به دو صورت آندرلاین و هایلایت است که در زمان ایجاد آن میتوانید آن را مشخص کنید.
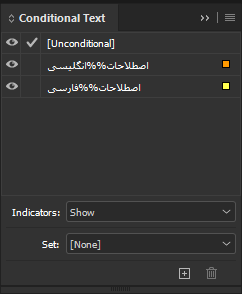
تصویر 10
5. محدودهبندی شماره صفحات در نمایه
نمایهها، معمولا پس از استخراج نیاز به ویرایش دارند. به عنوان مثال مدخلی را در نظر بگیرید که در چندین صفحه پشت سرهم آمده است و ما میخواهیم شماره صفحات آن را به صورت محدوده بنویسیم. از مزایای محدودهبندی، کاهش تعداد صفحات و خوانش بهتر آن است.
به مثال زیر توجه کنید.
ابن سینا 10، 11، 12، 14، 16، 17، 18، 25
بخش «محدودهبندی شماره صفحات در نمایه» به شما کمک خواهد کرد که این محدودهبندی را به آسانی انجام دهید. مثال قبلی به صورت زیر خواهد شد:
ابن سینا 10- 12، 14، 16- 18، 25
گزینه جدا کننده بین اعداد
در نمایههای مختلف مقدار جدا کننده متفاوت است که در این قسمت شما میتوانید مقدار آن را وارد کند.
نکته: فقط باید مقدار جداکننده نوشته شود. بدون فاصله و … .
دو گزینه «استوری فعال» و «بخش انتخاب شده» فقط در استوری نمایه کار میکند و در دیگر استوریها مثل فهرست و … کار نخواهد کرد و با پیغام خطای «استوری نمایه فعال نیست!» مواجه خواهید شد.
«استوری فعال» روی کل استوری نمایه اعمال میشود و شماره صفحات کل مدخلها را اصلاح و محدودهبندی میکند و «بخش انتخاب شده» فقط روی بخشی از نمایه که شما انتخاب کردهاید اعمال میشود.
![]() فایل نمونه اکسل برای ایجاد نمایه براساس لیست مدخلها
فایل نمونه اکسل برای ایجاد نمایه براساس لیست مدخلها
—————————————————
نسخه 1: 1400/07/16
نسخه 1.5: 1401/01/19
- جایگزینی مدخل دلخواه به جای مدخل اصلی. مانند علی محمدی = محمدی، علی. رسول اکرم(ص) = حضرت محمد(ص)
- انتخاب همزمان چندین لیست مدخل
نسخه 2.5: 1401/04/27
- اضافه شدن نمایهگیری براساس دستورات گرپ
- اضافه شدن امکان محدودهبندی شماره صفحات در نمایه
- جایگزینی فایل اکسل (xlsx) به جای فایل txt برای دریافت فهرست کلمهها
- اضافه شدن دسته بندی چندلایه نمایه براساس فایل اکسل
نسخه 2.7: 1401/09/25
- دریافت لیست کلمات با استفاده از اکسل در اسکریپت کاندیشن کردن کلمات
- اضافه شدن نوار پیشرفت کار در نمایه براساس مدخل و کاندیشن کردن کلمات
- استخراج کلمات نمایه نشده یا کاندیشن نشده در یک فایل تکست
- رفع برخی مشکلات اسکریپت
نسخه 2.9: 1403/03/19
- رفع برخی مشکلات در ایجاد نمایه براساس لیست مدخلها
- رفع برخی مشکلات در ایجاد نمایه براساس استایل و کاندیشن
1. برنامه را نصب کنید.
2. بعد از نصب در دسکتاپ شما آیکونی با اسم NamayeSaz اضافه خواهد شد.
3. آن را اجرا کنید و محل نصب ایندیزاین و ایمیل و کد سفارشتان را وارد کنید.
4. بعد از نصب، در پنل اسکریپت ایندیزاین، پوشهای با اسم matnsoft_script ایجاد خواهد شد که اسکرپیت «نمایه ساز» در آن قرار دارد.
5. اسکریپت را اجرا کنید تا پنجره ای برای شما باز شود و کدی به شما بدهد.
6. آن کد را برای ما ارسال کنید تا همکاران ما کد فعالسازی شما را ارسال کنند.
ارتباط با ما:
تلگرام، ایتا
matnsoft_support@
اینتستاگرام
matnsoft@
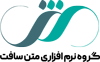 گروه نرمافزاری متن سافت | ساخت پلاگین، ماکرو ورد و اسکریپت ایندیزاین، اعرابگذاری قرآن
گروه نرمافزاری متن سافت | ساخت پلاگین، ماکرو ورد و اسکریپت ایندیزاین، اعرابگذاری قرآن

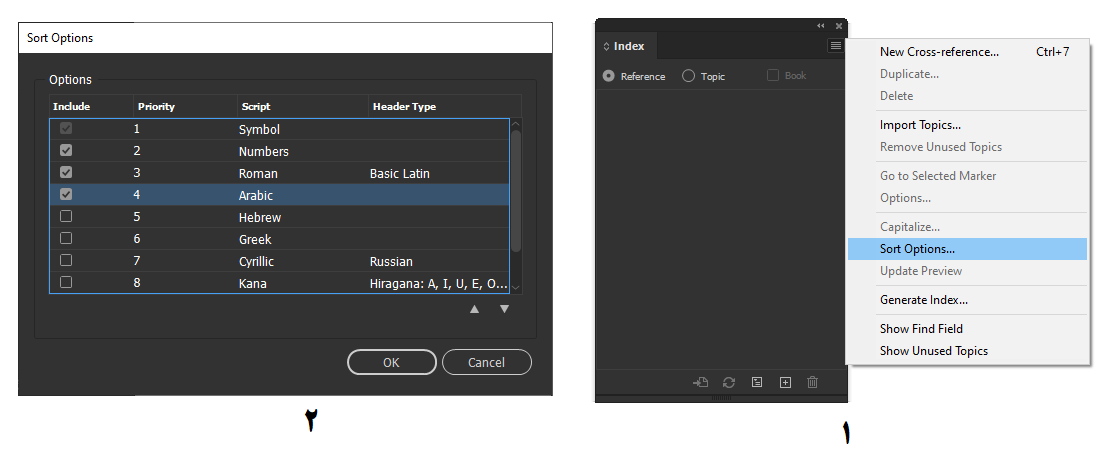

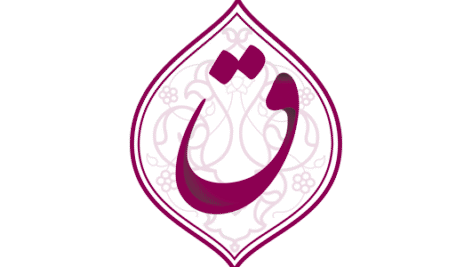

هنوز هیچ نقد و بررسی وجود ندارد.